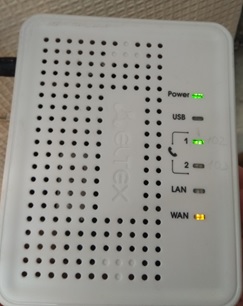1. Схема работы с интернет-заказами
Процедура обработки заказов:
1. Поступает заказ со статусом «
•Ожидание»
*принимает администратор Интернет магазина
2. Уточняются детали заказа, проверяется остаток и необходимость перемещений — статус заказа меняется - «
•в обработке»;
*Подключается магазин - требуется подтвердить факт наличия товара, целостность комплектации и отсутствие дефектов.
*отправлять информацию ответным письмом на почту
market@volsnab.ru с сохранением переписки.
3. Если наличие товара в магазине подтверждено, то товар откладывается в резерв на 3 дня и на его упаковку клеится стикер, отображающий информацию:
номер заказа и телефон получателя.
4. Клиент уведомляется о готовности заказа к выдаче или о сроках поставки телефонным звонком или СМС уведомлением от "
volsnab.ru"
*администратором интернет-магазина
5. Если товар нуждается в перемещении, то заказ будет необходимо отправить с ближайшей машиной, при этом так же пометив его специальным стикером, с информацией о номере заказа и сопроводительным документом - лист перемещения.
!!! При выдаче, отправке или получении перемещения *магазин должен уведомить об этом, например, отправив письмо на почту market@volsnab.ru, указав в теме номер заказа и проведенное с заказом действие, как показано на скриншоте:
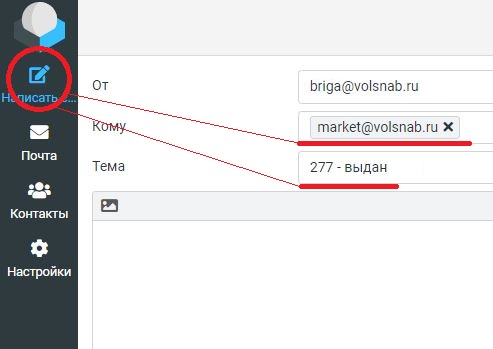
Не забудьте нажать на кнопку 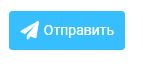
2. Доступ в административную часть сайта
Ссылка на страницу с заказами: https://volsnab.ru/bitrix/admin/sale_order.php?lang=ru
Общий пароль для админки: 123456pass
|
Окно авторизации
Авторизуемся, используя логин
и пароль вашего магазина
|
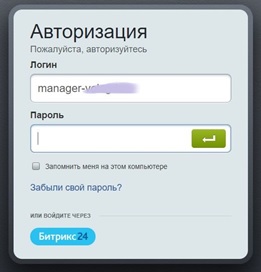
|
|
Раздел «Заказы»
Для перехода на страницу с заказами нужно
кликнуть на иконку корзины с надписью
«Магазин» и после этого перейти в
соответствующий пункт меню - Заказы
|
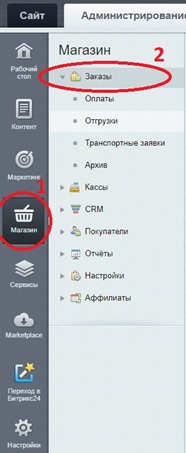
|
3. Общий вид страницы с заказами
Главная страница заказов состоит из:
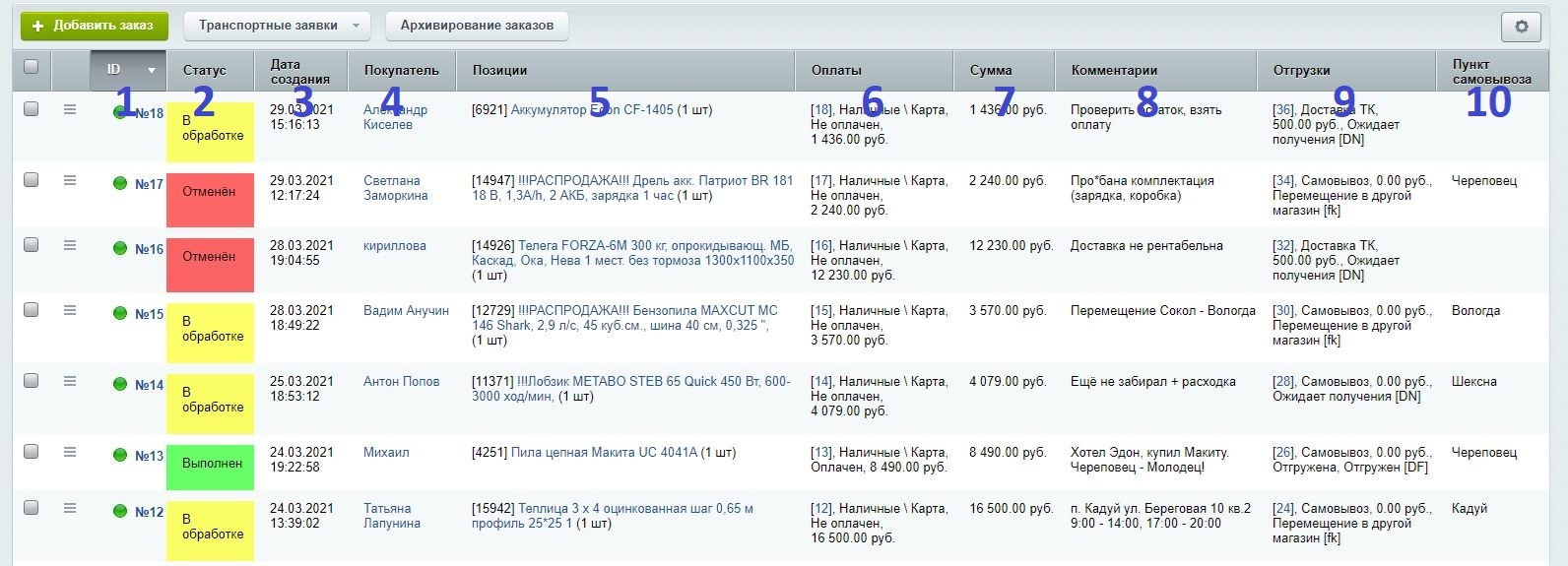
1. Номер заказа;
2. Статус заказа;
3. Дата поступления заказа;
4. ФИО покупателя, указанные в ЛК покупателя или при оформлении заказа;
5. Товарные позиции в заказе;
6. Выбранный тип оплаты, статус этой оплаты и остаток суммы к оплате;
7. Общая сумма оплаты, с учётом стоимости всех товаров и доставки;
8. Комментарий менеджера при обработке заказа;
9. Выбранный тип доставки, стоимость доставки и статус доставки;
10. Пункт выдачи товара, в случае типа доставки – самовывоз.
4. Обработка заказа *для магазинов
*Для перехода в сам заказ - навести мышку на строку с заказом и дважды щёлкнуть по нему.
Шаги обработки заказа
4.1. Поменять статус заказа, выбрав статус "•В обработке", нажать «Сохранить»
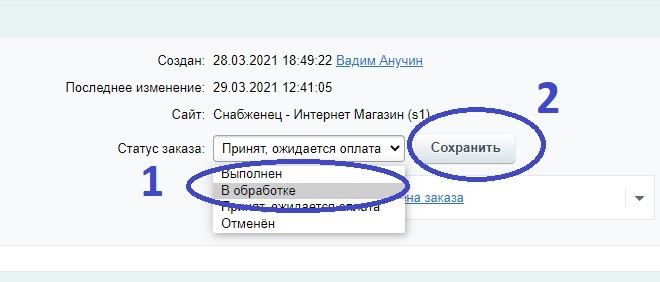
4.2. Проверить реальное наличие товара в вашем магазине, его комплектацию и состояние, которое указано в блоке «Состав заказа»
*для быстрого перемещения используйте панель навигации, пункт – «Состав заказа»


4.3. Если товара в вашем магазине нет, то необходимо договориться с другим магазином и сделать перемещение в ваш, при этом поменять статус доставки на «•Перемещение в другой магазин»
*для быстрого перемещения используйте панель навигации, пункт – «Отгрузка»
Так же написать комментарий из какого - в какой магазин будет перемещение и когда.
*для быстрого перемещения используйте панель навигации, пункт – «Дополнительная информация»
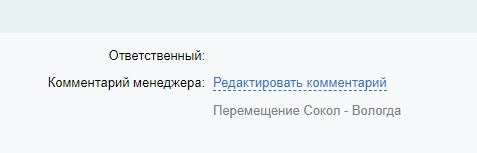
4.4. После проверки товара, позвонить покупателю и сообщить о готовности его заказа к выдаче или проинформировать Максима о готовности заказа, покупателю отправим СМС о готовности. Обязательно поменять статус заказа на "•Готов к выдаче"
* по умолчанию считается, что остаток верный и при первичной обработке заказа, вам необходимо только поменять статус «в обработке» и проверить комплектацию.
4.5. После выдачи заказа и его оплаты нужно завершить историю заказа:
4.5.1. В блоке «Оплата» поменять статус на «•Оплачено»
*для быстрого перемещения используйте панель навигации, пункт – «Оплата»
…после чего указать дату пробития чека, поменять статус на «•Выполнен» и нажать «Сохранить».
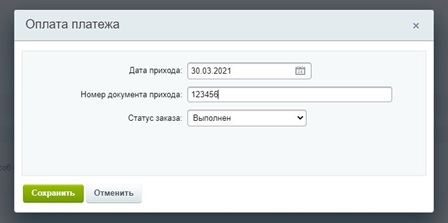
4.5.2. В блоке «Дополнительная информация» удалить лишние комментарии и\или добавить особую информацию о проблемах, обработке с заказом.
Заказ считается выполненным только после выполнения всех вышеперечисленных пунктов.
5. Отмена заказа
Процедура отмены заказа:
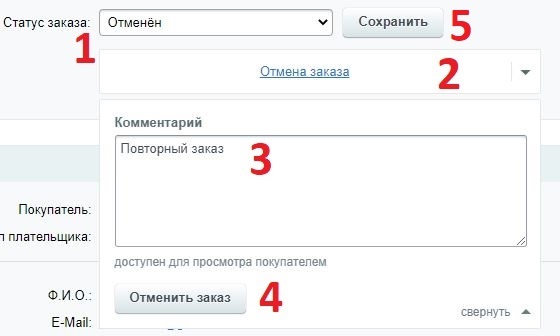
1. Меняем статус заказа на «•Отменён»
2. Нажимаем «дополнительную» кнопку отмены заказа – этим действием вы проинформируете клиента об отмене по электронной почте.
3. Указываем причину отмены.
4. Кнопкой «Отменить заказ» завершаем функцию информирования.
5. Сохраняем изменения.
Обязательно!!!
1. В «Комментарии менеджера» продублировать причину отмены заказа.
2. Клиент должен быть уведомлён по телефону об отмене заказа.
6. Обработка заказов по теплицам
Заказы по теплицам выглядят примерно так:

6.1. Если покупатель заказал только теплицу, но при этом ещё потребуется брус необходимо добавить в заказ позицию брус и указать количество. Для этого:
1. Нажать кнопку «Изменить заказ»
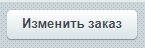
2. Перейти к блоку «Заказ»
3. Нажать кнопку «Добавить товар»
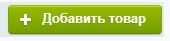
4. В графе поиска написать нужный товар, в нашем случае «Брус»

5. Внизу, в результатах поиска нажать «выбрать» на нужном товаре, после чего закрыть окно подбора
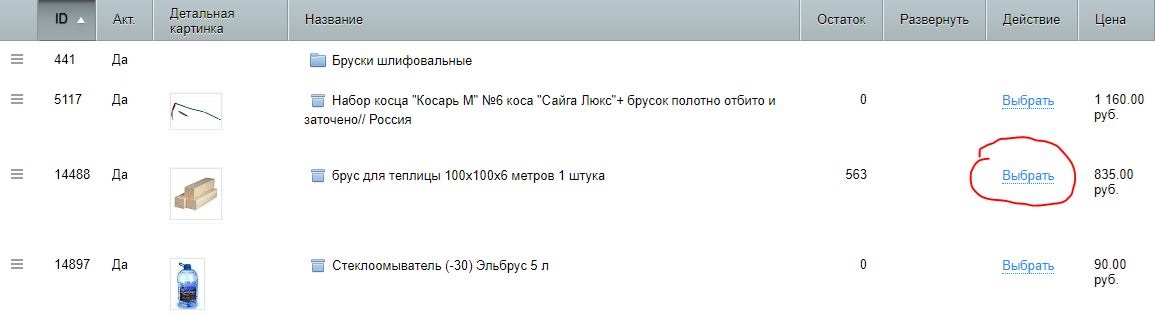
6. В блоке заказа, появится новая позиция, где в поле «количество» проставить нужное количество, после чего произойдёт автоматический пересчёт стоимости

7. Нажать «Сохранить», после чего внесённые изменения применятся к заказу.

6.2. Если покупатель заказал только теплицу, но при этом ещё потребуется доставка и установка, которую нужно обсчитать отдельно:
Стоимость доставки и установки – считается одной позицией и подбивается общей суммой.
1. Звоним Покупателю, уточняем детали заказа, уточняем место доставки и качество дороги, подъезда к месту выгрузки
2. Вносим всю эту информацию в «комментарий менеджера»
3. Звоним Илье Николаевичу, передаём информацию о заказе для расчёта стоимости доставки, установки.
4. Илья после просчёта суммы дополняет комментарий по итоговой сумме доставки и установки.
5. Далее нужно добавить эту информацию в заказ, для этого переходим в блок «Отгрузка», нажимаем «редактировать»

6. В самом блоке, в строке «Сумма» внести итоговую стоимость по услугам, после чего нажать «Сохранить»
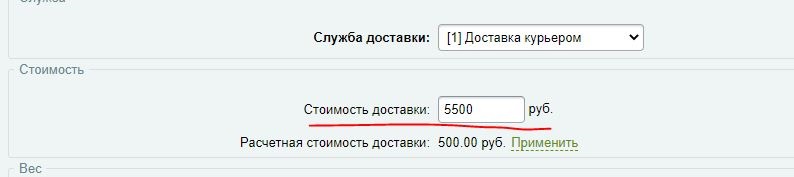

7. Удалить из Комментариев лишнюю информацию, кроме стоимости установки и доставки и напечатать «Бланк заказа», чтобы у вас сохранился заказ в бумажном виде, на основании которого будет производится создание договора и последующая работа с заказом, для этого сверху, справа выбираем пункт «Печать заказа» - «Бланк Заказа»
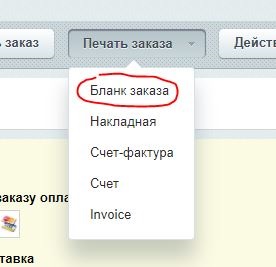
8. Для удобства печати, в открывшейся странице Бланка заказа можно нажать комбинацию клавиш на клавиатуре «Ctrl + P»
7. Общие требования по обработке заказов и механизмы работы Интернет магазина
7.1. Остатки по товарам в Интернет Магазине обновляются каждый день около 12 часов дня.
7.2. Сами заказы не выгружаются в 1С и для них не требуется синхронизация.
7.3. Продажи делать по типу цен «Интернет» по коду пользователя "99".
7.4. Акционные, распродажные и любые группы товаров с особыми условиями пробиваются через Максима или Вику.
7.5. Для работы с заказами в админке необходимо использовать учётную запись своего магазина.
7.6. Каждый заказ должен иметь «Комментарий менеджера» о ходе выполнения заказа, кроме статуса «Выполнен»
7.7. Всегда держать закреплённую вкладку с Заказами в браузере, на ровне с вашей открытой почтой.
7.8. Для контроля исполнения\передачи в другой отдел или обработки заявок по теплицам реализована печатная форма - «Бланк заказа»:
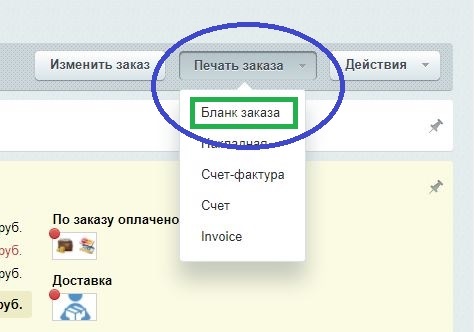
7.9. Заказы требующие отправки по РФ пока обрабатываются через it отдел (Максим)
7.10. Если товара нет в наличии ни в одном магазине, то заказ нужно отменить, изменив его соответствующий статус на «Отменено» и указать комментарий, при этом обязательно оповестить покупателя.
7.11. Сообщать Максиму нужно только в случае, если у вас возникли нестандартные проблемы по работе с заказами.
7.12. Если товар некомплект или его нет фактически на складе необходимо: Информировать Максима, Наталью Михайловну, Ревизора, клиента и предложить аналог товара, если возможно.

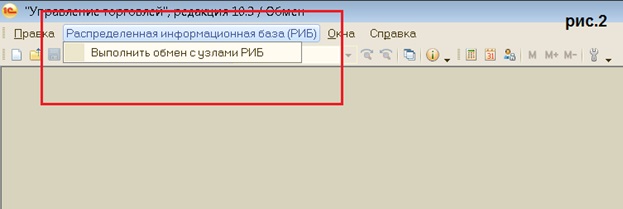
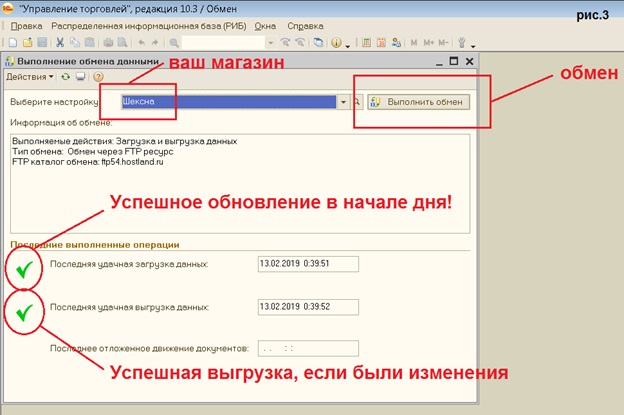



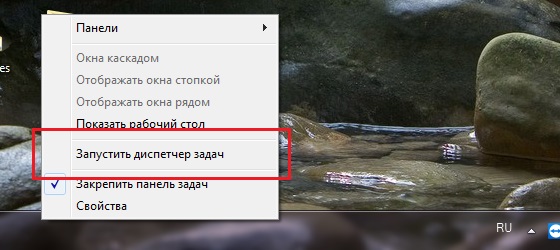



























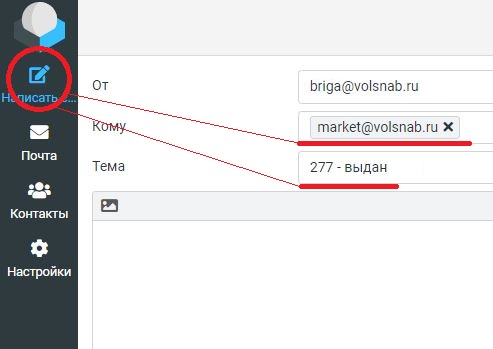
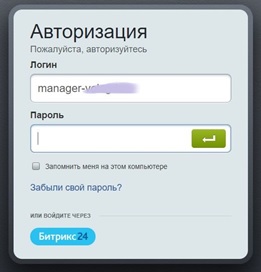
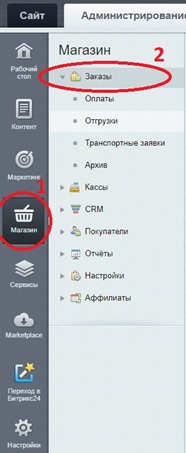
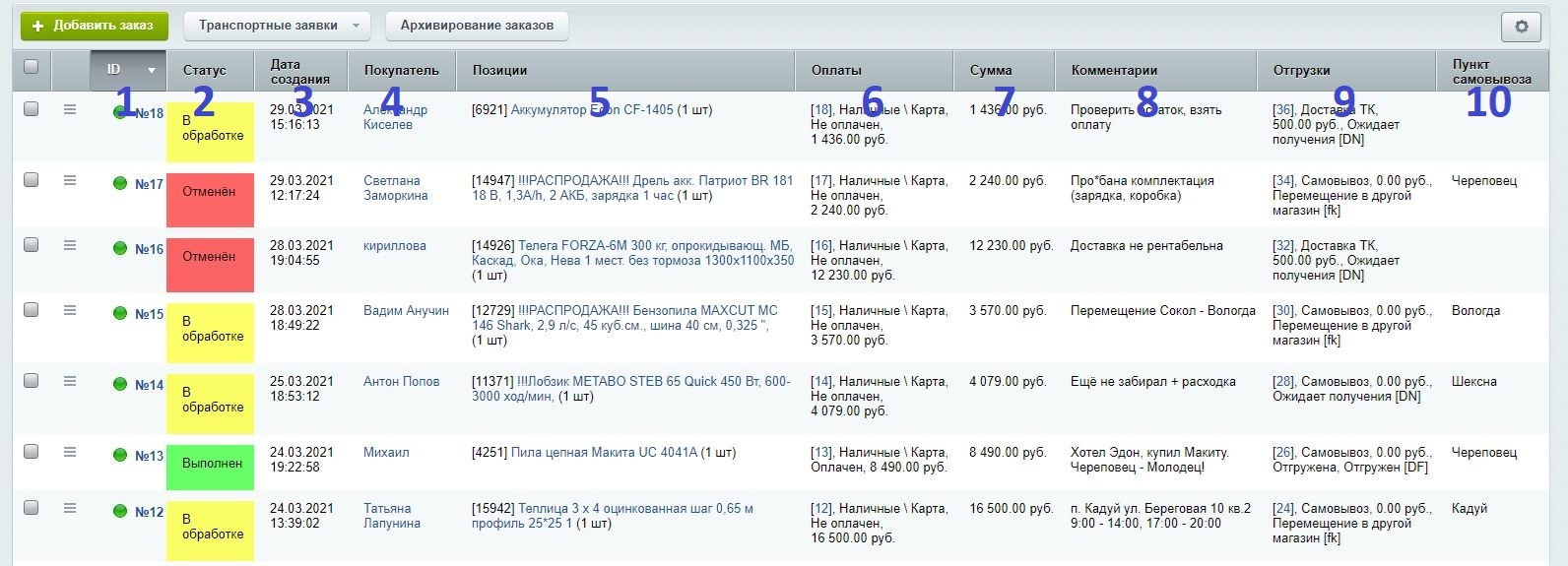
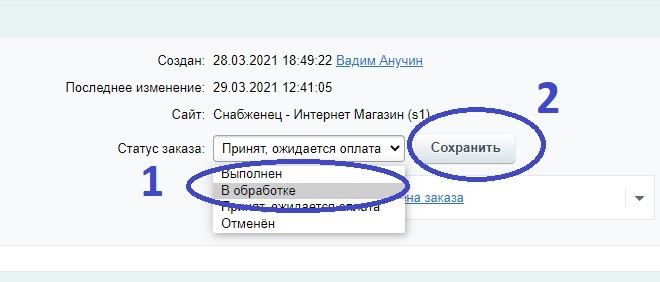


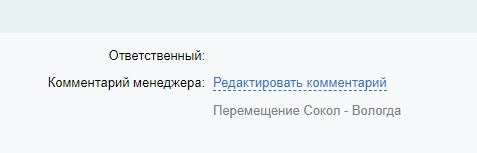
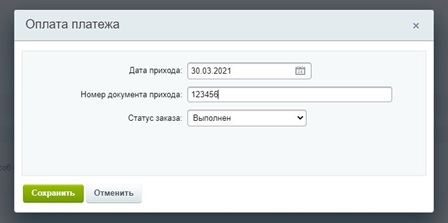
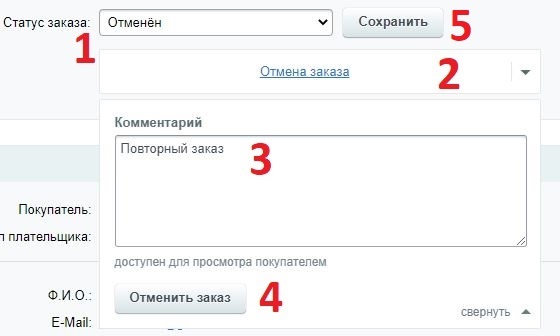


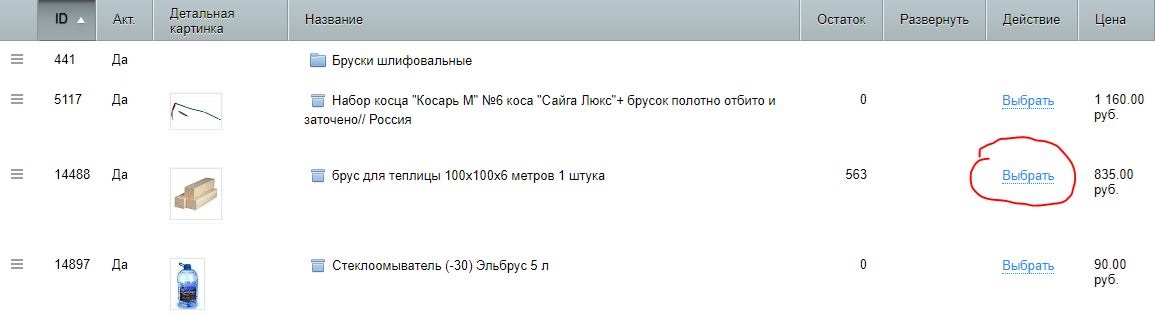


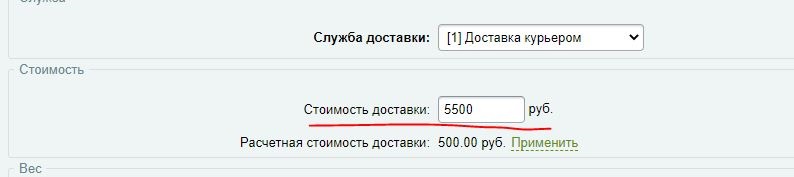
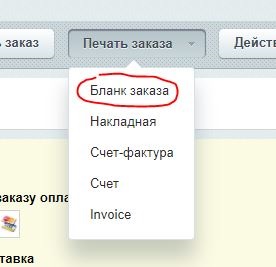
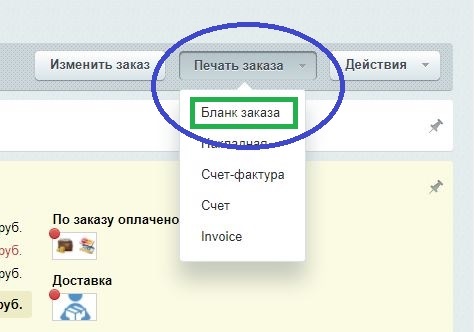
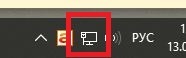
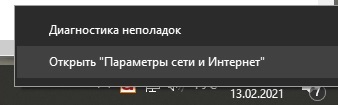
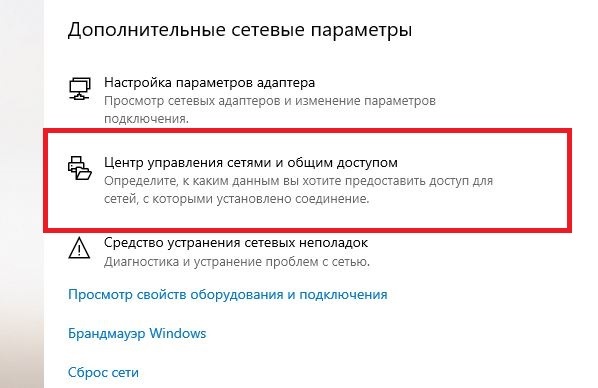
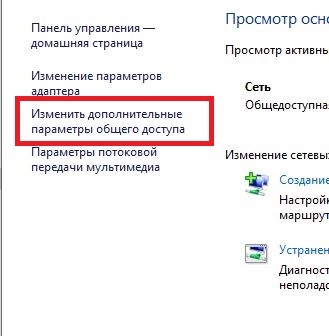
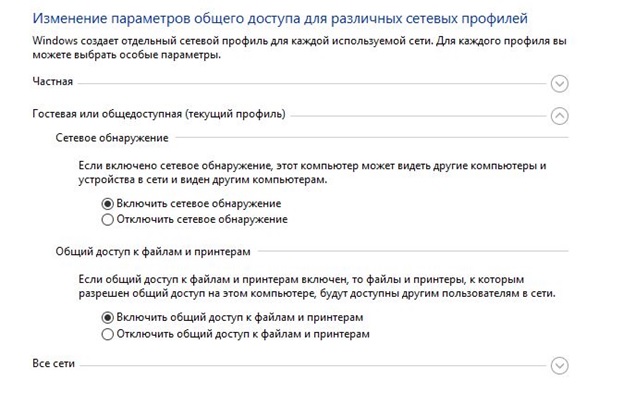
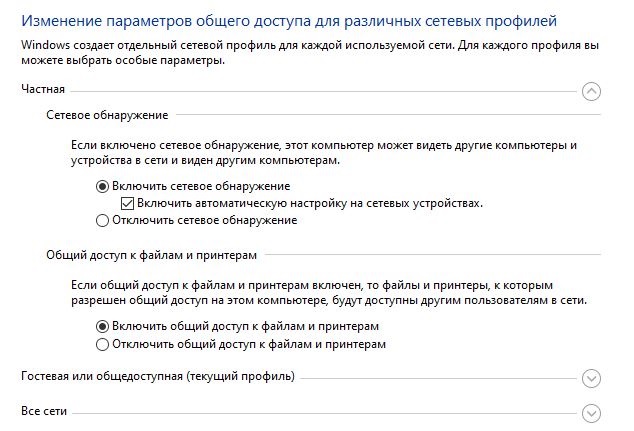
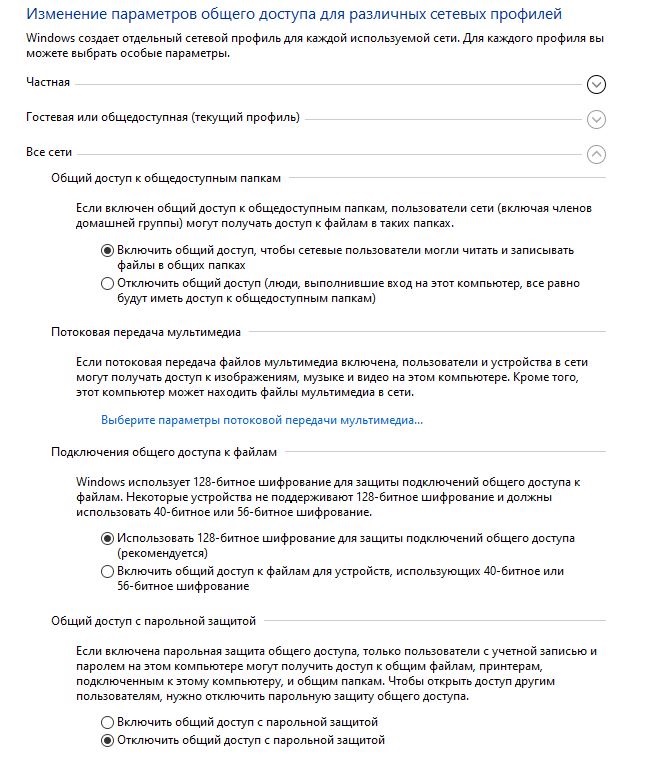
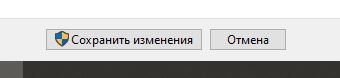

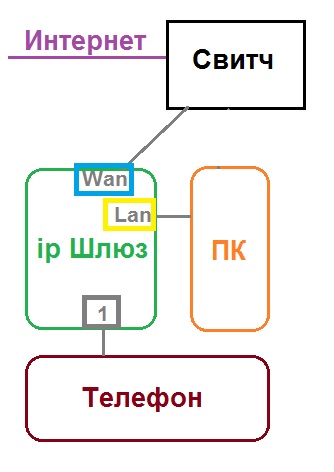

 - Линия активна (Снята трубка)
- Линия активна (Снята трубка)